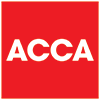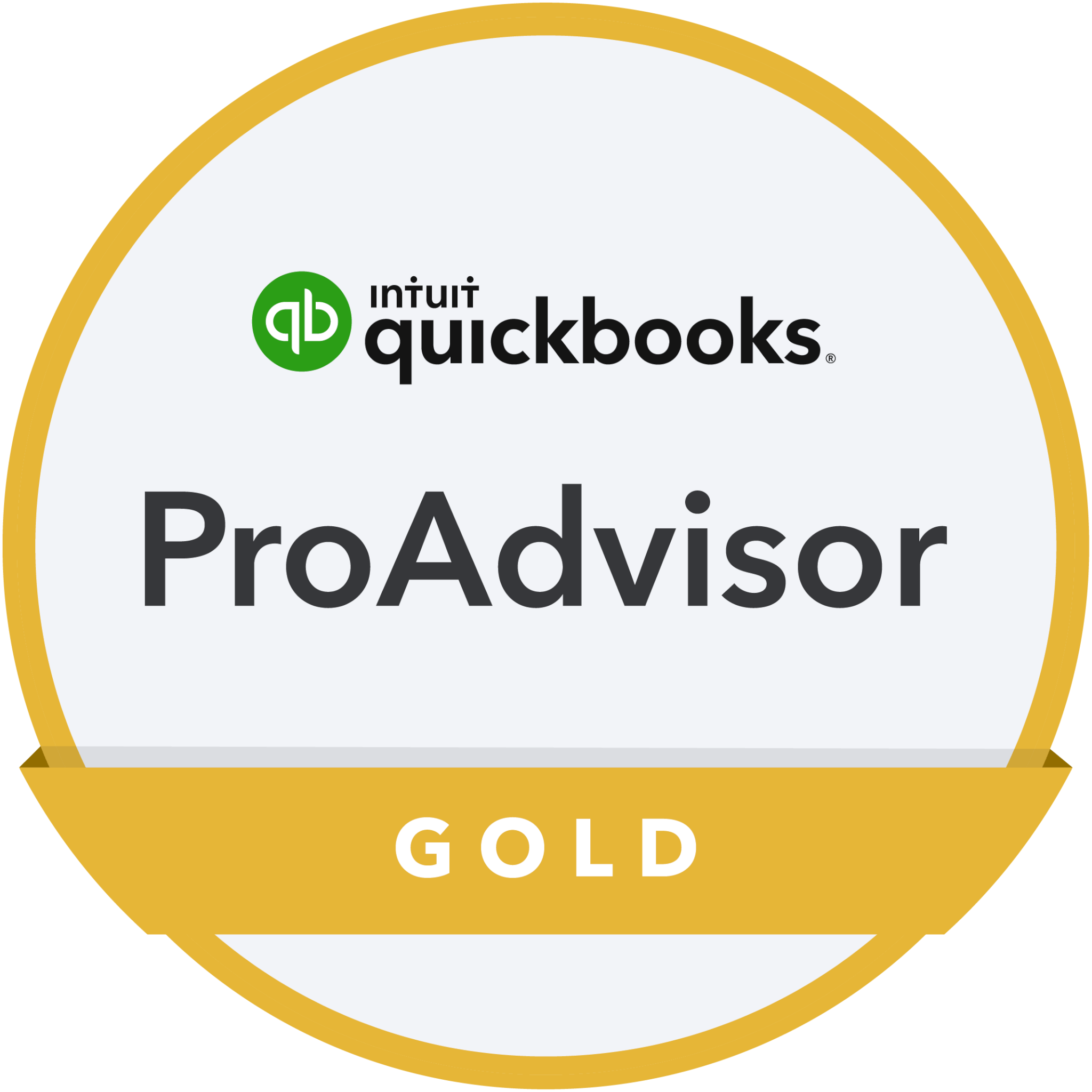Xero Navigation Tips
Business owners and their team can spend a lot of time in Xero every day. The time we spend doing the simplest things repeatedly adds up over the days and weeks.
Watch this episode of BaranovTV to see how to use the Xero Navigation to reclaim some of that time for other things, every single day!
Transcript:
Hi, and welcome to another episode of BaranovTV, designed to demystify the world of accounts and tax and to help your business grow.
Today I wanted to talk to you a little about the global search function within Xero. So without further ado, I’m going to flip you round and take you onto my screen so that I can show you in real-time how it actually works.
Okay, so here we are actually in our Xero package. You’ll appreciate why I’ve got it set up so that you can’t see an awful lot of the screen. But what I wanted to do is actually show you the global search function within Xero Navigation and it isn’t visible on the Demo company, so I’ve had to shrink my screen down so you can’t see any of the confidential information.
But it’s really, really valuable, I think, when you’re moving round Xero a lot to get into the habit of using the global search function because it’s just so quick.
So what do I mean? Well, let me show you.
This is the global search function access, this magnifying glass up here, which we’re all used to across various packages. So you click on that, and it shows you where you can go.
So you can do Contacts, Bills, Invoices, but it’s much quicker just to go in and stick in a ‘B’, and that will show you all your Bills, and you can hit Enter. That’s listed, you won’t be able to see that, but that’s listed all of our bills that we’ve got to pay. If I go back up there again and put in an ‘I’, that shows me all of our Invoices that need to be paid. And you’ll recognize the headings on here.
What you can actually do, though, if you’re more of a keyboard wizard than a mouse, you can actually hit the forward Slash (/) and it gets you to the same place. So ‘/ I Enter’, and that takes you to all of your Invoices.
If you do ‘/ B’, for example, that does the same thing. What you may have noticed, if you do ‘/ I’, you have the opportunity to ‘Add new’. So that takes you straight into your invoicing to add a new one.
So it’s really, really handy to be able to manoeuvre through Xero Navigation really, really quickly. So that’s it in a nutshell today. I just wanted to show you the global search function in the Xero Navigation.
There are lots of different options, so you’ve got ‘A’ for bank accounts, ‘B’ for bills, ‘C’ for contacts, ‘E’ for employees, ‘D’ for dashboard, sorry I missed that one out, ‘I’ for invoices, ‘P’ for purchase orders, ‘Q’ for quotes, and ‘R’ for reports.
I will accompany this with an attachment to show you where you can find those. You can also get the articles “Tips and shortcuts” within Xero Central, which will talk you through that in a little bit more detail.
But do try and start to use it, and you’ll be amazed how quickly it really does help. So I’ll leave you with that, and I’ll see you all very soon.
Business News
We send regular updates that keep clients aware of changes and suggestions on a wide range of subjects; if you’d like to receive those too, just add your details below and we’ll do the rest! We promise not to bombard you and you can unsubscribe at any time.